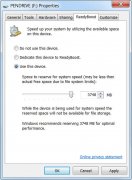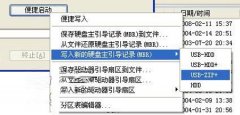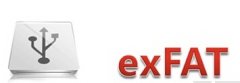新手自己用u盘怎么装系统
第二步★,下载并安装U盘启动盘制作工具。常用的工具包括老毛桃、大白菜、Rufus、UltraISO等。打开工具后,插入U盘,选择U盘作为目标设备,并导入下载好的系统镜像文件。保留默认的格式和分区设置★,点击★★★“开始制作”按钮★★。制作过程可能需要一段时间,请耐心等待。
第四步,安装系统。电脑将从U盘启动★,并显示操作系统的安装界面。按照屏幕上的提示,选择语言★★★、时间和键盘布局等设置。点击★★“现在安装★★★”按钮,输入产品密钥(如果需要),然后选择操作系统版本。接下来★★,你需要对硬盘进行分区和格式化。在此步骤中,确保已备份重要数据,然后删除所有分区并创建新的分区★。选择主分区并点击“下一步”★★★,安装程序将自动开始复制文件并安装操作系统★。
第一步★★,下载系统镜像文件。你可以从官方网站或其他可信赖的来源下载所需操作系统的镜像文件,通常是ISO格式★★★。确保下载的镜像文件与你的电脑配置相匹配。
首先★,你需要准备一个容量至少为8GB的U盘,并确保U盘内没有重要数据★,因为制作过程会格式化U盘★★★。同时,准备一台能够正常联网的电脑,用于下载系统镜像和制作U盘启动盘★★。
第三步,设置电脑从U盘启动。将制作好的U盘插入需要重装系统的电脑,重启电脑并在开机时迅速按下对应的U盘启动快捷键★★★,通常是F12、ESC或Del键。进入启动菜单后★,选择U盘作为主要启动设备。
对于许多电脑新手来说,自己使用U盘安装系统可能是一项看似复杂的任务★。然而,只要按照以下步骤操作,就能轻松完成系统安装★。
第五步,完成安装。安装过程可能需要一些时间,请耐心等待。安装完成后,电脑会自动重启。根据系统提示,完成初始设置,包括设置用户帐户★★★、区域、网络等★。至此,你已经成功使用U盘安装了电脑系统。
免责声明:本站所有文章和图片均来自用户分享和网络收集,文章和图片版权归原作者及原出处所有,仅供学习与参考,请勿用于商业用途,如果损害了您的权利,请联系网站客服处理。