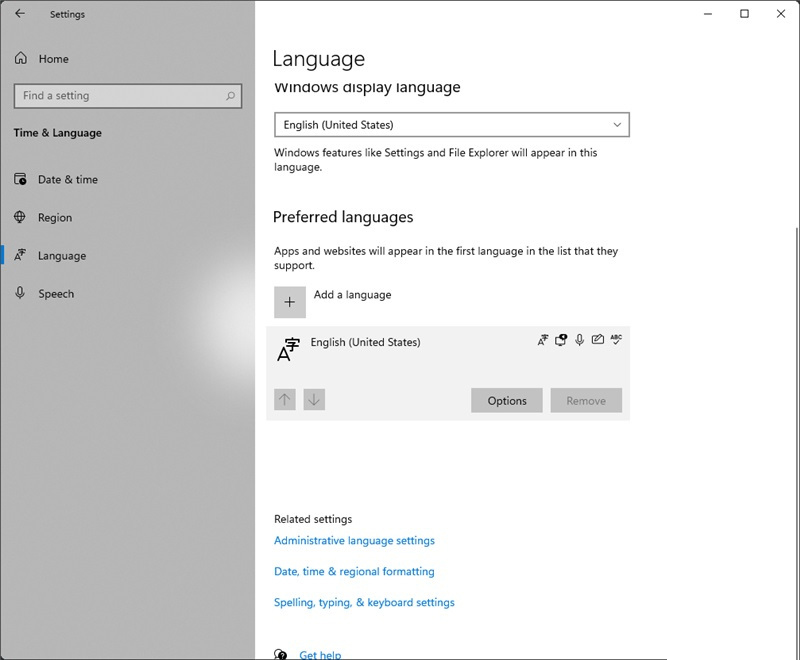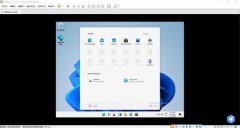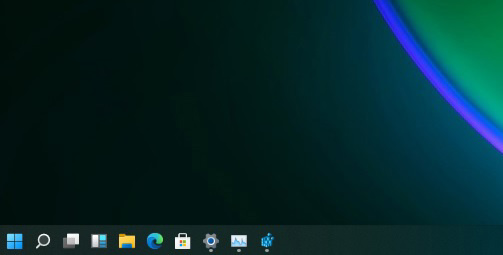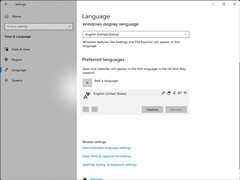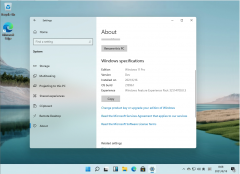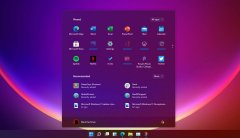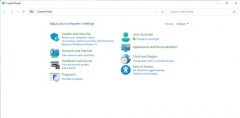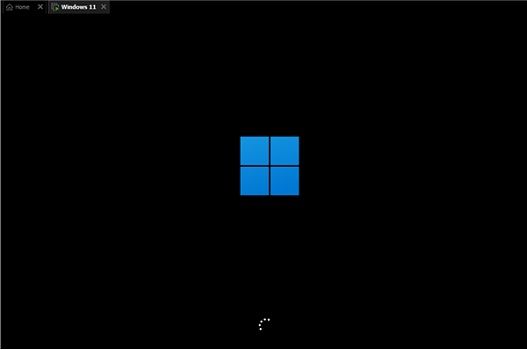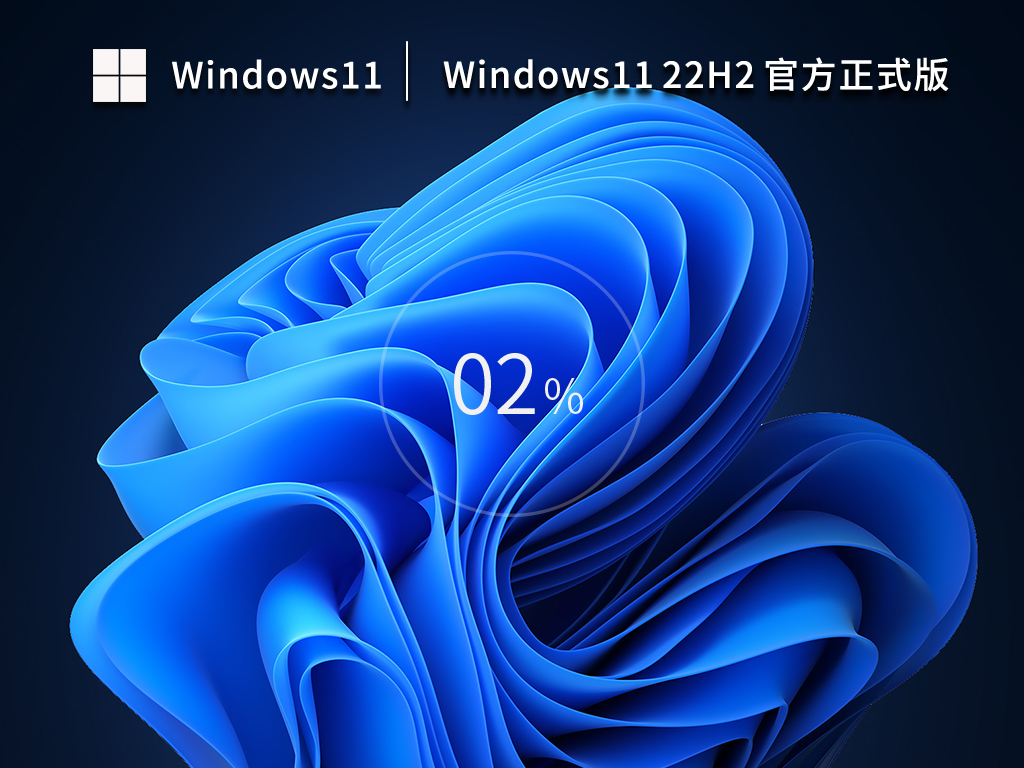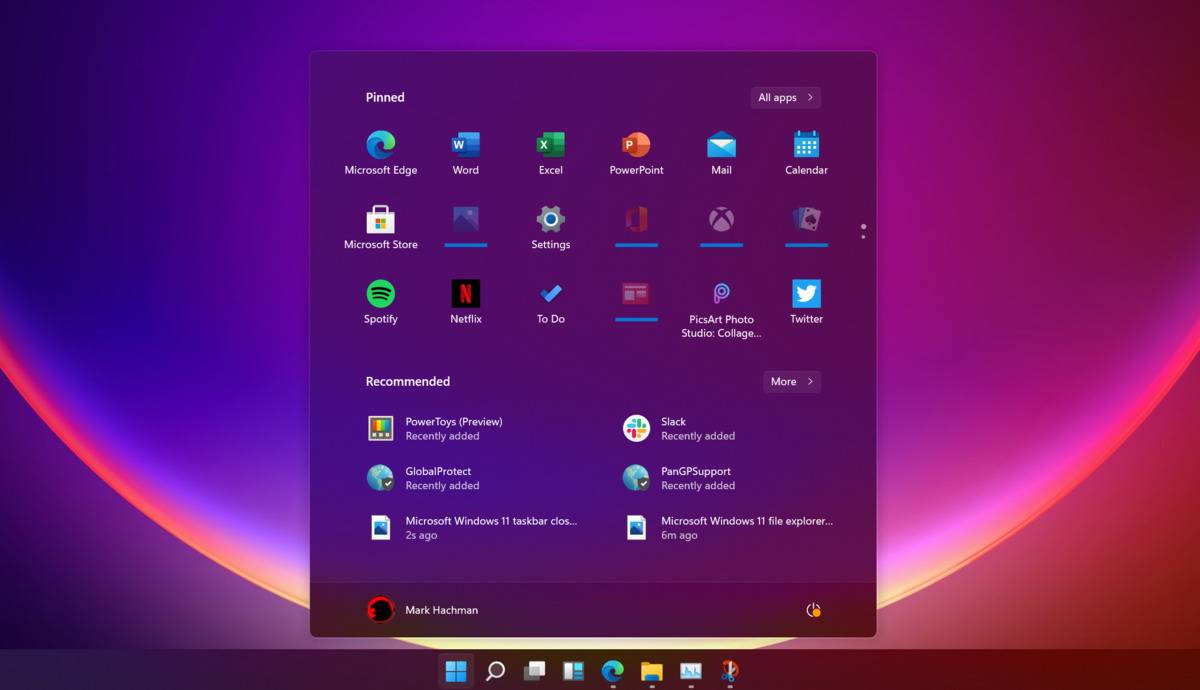win11系统怎么停止自动更新 win11系统停止自动更新方法【详解】

Win11系统 自动更新怎么关闭?最近有不少小伙伴们在后台私信小编说想要彻底对Win11系统的自动更新进行关闭,但不知道应该怎么去操作■★◆★■。那我们在碰到这个问题要怎么办呢?还不清楚的小伙伴们可以不用担心,小编这就带来四种解决方法来帮助大家,快来一起看看吧!


对于运行Windows11家庭版的用户,没有组策略编辑器,但您可以使用 注册表 停止自动更新。

7. 新的DWORD键命名为NoAutoUpdate,双击它,然后将其数值数据更改为1■★★■■。
2★★★■. 导航到以下路径您可以将其复制并粘贴到顶部的注册表编辑器地址字段中:
3. 进入之后在更新界面点击暂停更新★◆■,选择暂停更新时间,就可以关闭更新了◆◆■◆★■。

8. 应用该策略后,它会停止发生自动更新,但在“设置■★■◆■”中转到“Windows更新■■◆◆★◆”时◆■■,您会看到■■■“立即安装◆■”按钮。
以上就是 PConline 小编为你带来的关于■★“四种方法教你彻底关闭Win11更新■■◆◆■”的全部内容了★■◆◆,希望可以解决你的问题,感谢您的阅读,更多精彩内容请关注 PConline官网 。
4★◆■. 新密钥命名为WindowsUpdate■◆■★,右键单击它★★,然后从子菜单中选择新建密钥。
注意:错误地修改注册表可能会对您的PC造成不可逆转的损坏■◆◆■◆。在开始之前,请确保手动备份注册表,创建系统还原点■◆,并为获得最佳实践★★■■,创建完整的系统备份。
6. 右键单击AU,然后从菜单中选择新建DWORD(32位值)。

1★★◆★◆■. Windows键+R启动◆■◆★★■“运行”对话框,键入regedit,然后单击■★“确定”★■★★◆。
如果您运行的是Windows11专业版或更高版本,则可以使用组策略规则来完全停止自动Windows更新。
1■◆◆★★★. 点击开始按钮或按Windows键并键入gpedit.msc,然后选择最上面的结果■★◆。


9. 执行上述步骤后,重新启动Windows11并重新登录。就像使用组策略一样,自动更新现在已禁用,但您仍然可以通过“设置◆★”中的Windows更新手动更新系统。

Windows11将不再自动下载和安装更新。如果您想在将来获得它们,则需要手动更新Windows11■★◆。
免责声明:本站所有文章和图片均来自用户分享和网络收集,文章和图片版权归原作者及原出处所有,仅供学习与参考,请勿用于商业用途,如果损害了您的权利,请联系网站客服处理。