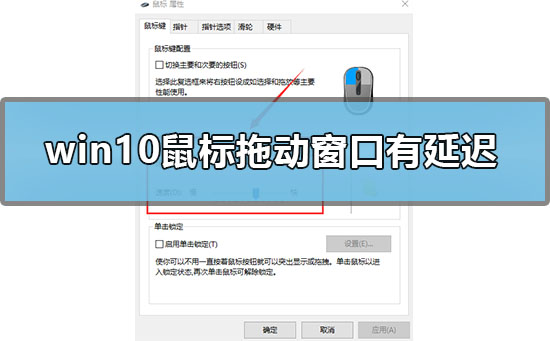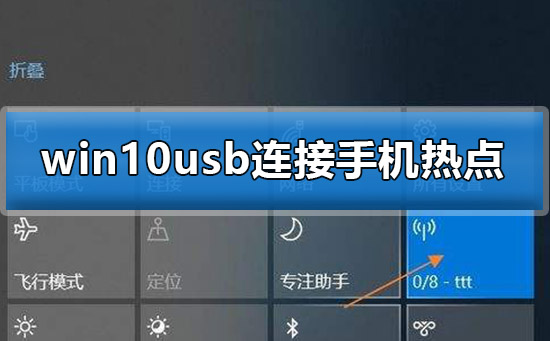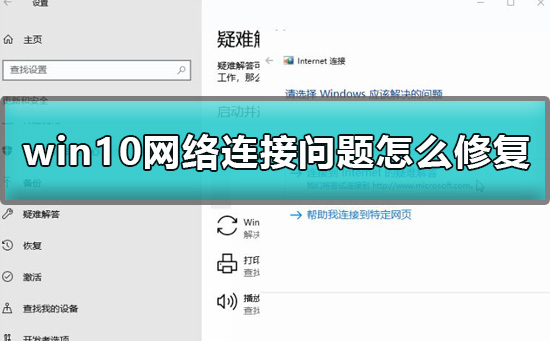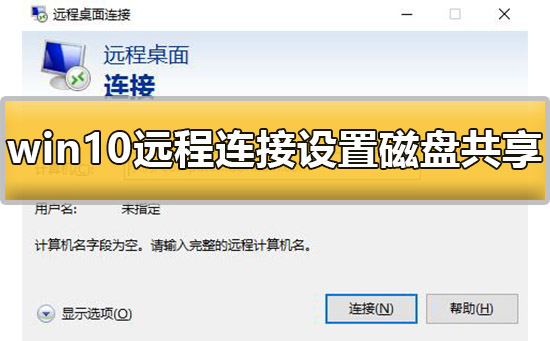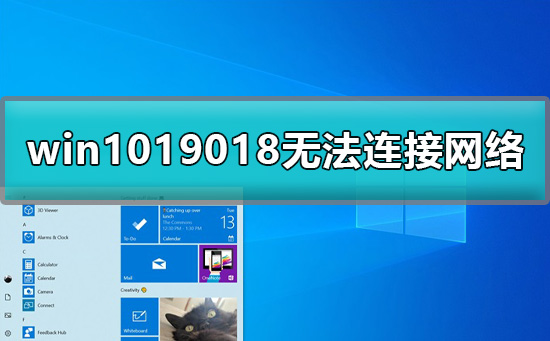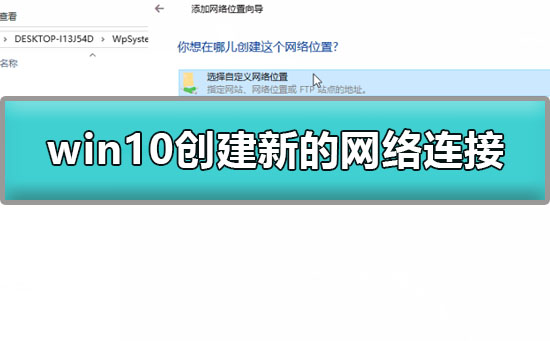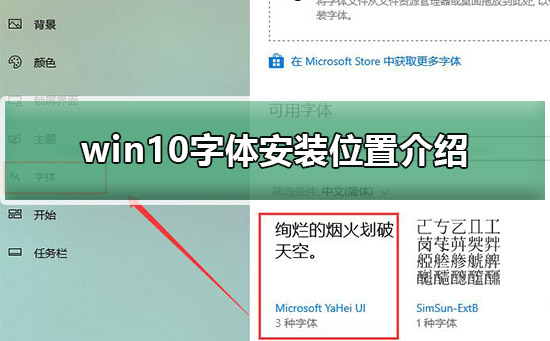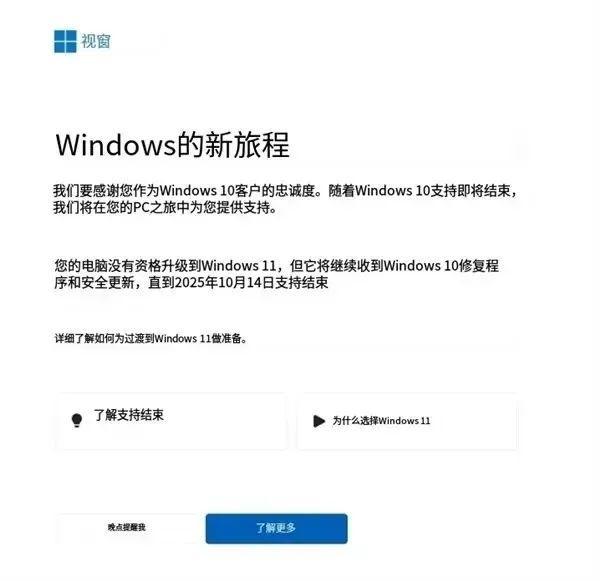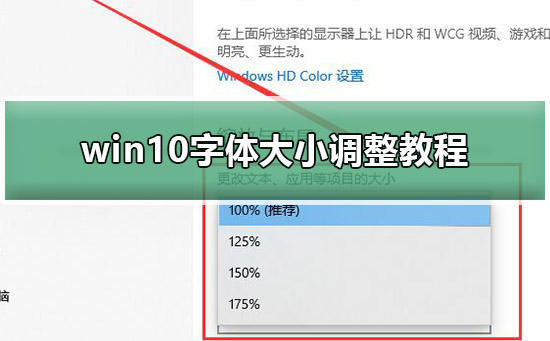|公海彩船官网笔记本电脑重装系统怎么操作?学会这三招重装系统不求人(详细)
金舟一键系统重装重装环境需满足:硬盘分区可用空间大于5★★.0GB、文件系统为NTFS或FAT32和关闭BitLocker分区加密三种要求。
第三步:设置电脑从U盘启动。重启笔记本,并按下相应的U盘启动快捷键(如F2、F10、DEL等,具体取决于电脑型号),进入BIOS或UEFI设置界面,将启动顺序设置为首先从U盘启动。
第二步:准备U盘和系统镜像★。确保U盘容量足够(通常建议8GB以上)★★★,并从微软官网下载需要安装的系统版本的镜像文件公海彩船官网,然后将其制作成U盘启动盘★★。

第二步:系统会对电脑环境进行检测,以及进行电脑重要文件下载★★★,耐心等待检测完成★★。
步骤三:将制作好的安装介质插入需要重装系统的笔记本电脑中,重启电脑并按照屏幕提示进入安装界面。选择★“自定义安装★”并按照提示完成系统安装过程。
一键智能重装★★★。无需光驱、U盘,也无需手动设置BIOS等,零基础傻瓜式操作★。
笔记本电脑重装系统怎么操作★★?笔记本电脑使用时间久了,会出现很多问题★★★。比如说出现卡顿异常,这时给笔记本系统重装是一个不错的方法。那笔记本进行重装系统要怎么操作呢?这里小编就分享以下3个笔记本系统重装的方法,希望可以帮到你。
第四步:安装系统。保存设置并退出BIOS或UEFI,笔记本将从U盘启动并进入安装界面。根据屏幕提示选择语言、时区等设置公海彩船官网★,然后选择“自定义安装★★★”并按照提示完成系统安装★。
步骤二:运行该软件并选择“为另一台电脑创建安装介质”选项★★★。然后按照提示选择语言★★、版本和体系结构等信息★★★,并选择U盘或ISO文件作为安装介质。接着插入U盘并按照提示完成安装介质的创建。
软件介绍: 金舟系统一键重装是一款小巧且功能强大的纯净系统装机神器,支持一键重装系统,无需繁琐步...
自动检测环境。智能分析当前系统环境是否适合使用系统重装软件★★★,保障系统重装的安全性。
第六步★:重置电脑时需要耐心等待★,切勿断电或直接关机。电脑重装时,一些个性化设置需要自定义选择★,大家根据需要进行设置即可,得到以下提示,说明Win11系统重装完成,可以享受顺畅的新系统了。
步骤一★★★:在笔记本下载安装金舟一键系统重装,双击运行软件,点击【立即重装】★★。
文章总结:通过以上的3个系统重装方法,可以看到其实笔记本系统重装不难。但是需要注意的是:在进行任何重装操作前,请务必备份重要数据以防止数据丢失★★★。同时,根据笔记型号和配置的不同,重装系统的具体步骤和所需时间也可能有所不同。希望可以帮到你,感兴趣的话可以下载试试看哦!
第三步★★:重装环境检测通过后★★,需要知晓以下内容,同意安装后,点击【继续重装】。


第一步:备份重要数据。重装系统会将笔记本恢复到初始状态,因此请务必提前备份重要文件★★★、照片★★、视频等数据。
免责声明:本站所有文章和图片均来自用户分享和网络收集,文章和图片版权归原作者及原出处所有,仅供学习与参考,请勿用于商业用途,如果损害了您的权利,请联系网站客服处理。