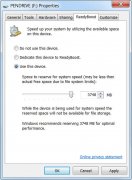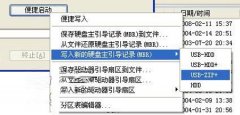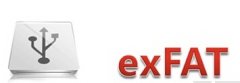如何进入u盘安装系统
3. **U盘启动盘制作工具**:推荐使用大白菜、老毛桃或Rufus等工具。这些工具能帮助将系统镜像文件写入U盘★■◆■■★,并设置U盘为可启动状态。
2■■. **系统镜像文件**:根据所需安装的操作系统版本◆★★★◆,从官方网站下载对应的ISO镜像文件。确保选择适合计算机配置的系统版本。
1. **备份数据**:在制作启动U盘前◆◆★■,务必备份U盘中的重要文件◆★,因为制作过程将格式化U盘■◆★★。
4■■■◆. **写入镜像**■★■■:导入系统镜像文件,并按照工具提示完成设置。点击“开始制作★◆★■◆”按钮,工具将自动进行格式化和写入操作★■★★◆。
1. **U盘**◆★■:选择一个容量至少为8GB的U盘,以确保有足够的空间存放系统镜像文件及创建可启动环境★◆■◆。
1. **进入BIOS**◆◆★◆■:重启电脑,并在开机画面按下特定键(如F1、F2、Del或Esc)进入BIOS设置。
通过以上步骤■★◆,用户可以轻松地使用U盘进入并安装系统◆■★◆★,解决电脑系统重装或升级的问题★◆。
2. **设置启动顺序**:在BIOS中,找到◆★★◆★“引导顺序■◆◆★”或“启动选项”,将U盘设置为第一启动设备。
在现代计算机维护中◆◆,使用U盘安装系统已成为一种常见且高效的方法。本文将详细介绍如何通过U盘进入并安装系统,帮助用户解决电脑系统重装或升级的问题。
1. **进入启动菜单**:在电脑启动时,按下特定键(如F10、F12或Esc)进入启动菜单。
3★■. **安装系统**:电脑将从U盘启动,并进入系统安装界面。按照安装向导的提示◆◆■■,完成系统安装过程。
免责声明:本站所有文章和图片均来自用户分享和网络收集,文章和图片版权归原作者及原出处所有,仅供学习与参考,请勿用于商业用途,如果损害了您的权利,请联系网站客服处理。