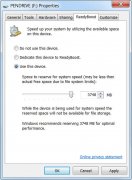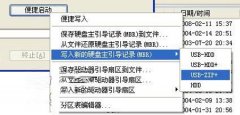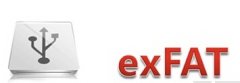如何用大白菜制作u盘启动盘
至此,U盘启动盘制作完成★■◆★。接下来,我们就可以使用这个U盘来启动电脑★★■,并进行系统安装或维护操作了。在重启电脑时,按下特定的热键(如F12、Del等)进入BIOS/UEFI界面,设置从U盘启动,即可进入大白菜PE系统■★◆★◆,进而进行系统重装或其他操作。
3. **系统镜像文件**:根据需要◆◆,可以从可靠来源下载Windows 7■■★★★、Windows 10等操作系统的ISO镜像文件■■★■★。
2. **U盘**:选择一个品质好◆★★、容量至少8GB或以上的U盘■◆◆◆,确保U盘为空或已备份重要数据,因为制作过程会清空U盘内容。
1. **大白菜U盘启动盘制作工具**:可以从大白菜官网下载◆★,确保下载的是最新版本,以避免兼容性问题★■■。
1◆■★■. **关闭杀毒软件**:在制作U盘启动盘之前,暂时关闭电脑中的杀毒软件,以避免干扰制作过程。
3■★◆◆◆■. **打开大白菜工具**◆★:运行大白菜U盘启动盘制作工具◆★■,选择“默认模式”,在磁盘列表中选择需要制作启动的设备,设置模式和格式(通常为USB-HDD和NTFS),然后点击■★◆◆★“一键制作成USB启动盘★■”。
在日常生活和工作中★◆◆,我们有时会遇到电脑系统崩溃或需要重装系统的情况。此时◆■◆■,一个制作好的U盘启动盘就显得尤为重要。大白菜作为一款常用的U盘启动盘制作工具★★★◆,因其操作简便、功能强大而广受用户欢迎★◆◆。下面■■◆★,我们就来详细讲解如何用大白菜制作U盘启动盘。
6. **复制镜像文件**:制作完成后★★,将下载好的系统镜像文件复制到大白菜启动U盘中。
免责声明:本站所有文章和图片均来自用户分享和网络收集,文章和图片版权归原作者及原出处所有,仅供学习与参考,请勿用于商业用途,如果损害了您的权利,请联系网站客服处理。