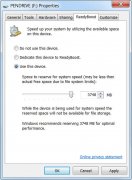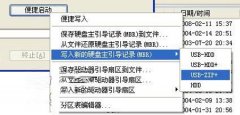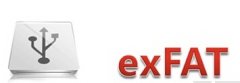|公海赌船710如何设置从u盘启动装系统 从u盘启动装系统的设置方法
今天 u启动 小编就拿几个不同电脑品牌 bios设置 的例子来跟大家一起分享:
如今由于 u启动 的出现,彻底的改变了这一现状,以后我们再也不用去考虑笨重又昂贵且无多大用处的光驱了,也不会花冤枉钱去找黑商人了,因为我们可以自己动手制作 u盘启动 替代光驱重装系统了。
进入PE系统后,如果“ U启动PE一键装机 ”工具没有自动运行的话■◆■,我们可以手动双击该软件运行它★★,即可■◆! :
u启动温馨提示■★■★★: 设置bios之前必须要先把u盘制作成启动盘◆◆■。具体制作启动盘的方法给大家个教程地址★■■★!教程非常详细哦,都是IT百科亲手写的,从下载u启动到制作u盘启动盘的图文教程◆■■◆★◆,如下:

如何设置u盘启动装系统★■?今天IT百科教大家怎样简单设置u盘启动来安装系统!
当我们制作好u盘启动盘并设置好bios启动为u盘后★◆,就到了准备安装系统的阶段了。
u启动u盘装系统说简单也简单,说复杂也复杂■◆◆,其实说白了就是只要我们用点心就可以学会!说起复杂的话,也就是bios设置u盘比较多用户不理解的,其实也不会很难的哦◆★, u启动 小编写过很多关于 u启动u盘装系统 设置bios的教程公海赌船710,也让不少的用户从中受益了。今天您准备好了吗?
软件运行后会自动识别您下载的系统镜像包,包括: iso 或者 gho 文件!识别后★■◆◆■,我们点击■◆★“确定★◆★■★■”按钮即可开始安装系统了!
电脑系统坏了★★★◆★◆,系统又没备份,一定要重装系统了,怎么办?相信不少人会用最不费脑的方式去处理◆◆■◆★◆,就是直接抬到电脑城里去■◆■◆★★,让电脑技术装系统,可现在的那些电脑商家都很黑,装一次系统最少也得30块公海赌船710,如果是大城市的线块是搞不定的哦◆★★◆,加上如果要是上门帮你装的话■■,那估计要一张红牛了!◆■◆★★◆!说句不好听的话■◆◆★◆,要是一个月系统坏个几次的话,那都快可以买一台主机了。。★■★■。想想都觉得划不来!
相信大家对上述所说的教程可能还有点模糊,不过没关系◆■★■, u启动 小编早有留一手,我把更详细的教程以网址的形式展示在下面了★■■◆,大家可以依照自己的需要点击对应的教程进行查看!
当我们设置bios为U盘启动进入到U启动主菜单后◆■★■★,按上下方向键选择到“ 【01】 运行U启动Win2003PE增强版(推荐) ”,然后按下“ 回车键 ”,将进入 U启动Win2003PE系统 ■★★◆■。 :
还是那句话■■,不同的电脑设置bios的选项不同,但目的只有一个:就是为了把电脑第一启动项设置为u盘启动■■◆◆!
不同品牌主板的电脑,设置BIOS的方法也不同,不过大同小异是真哦★■◆■!因为其原理都一样,只是每个不同品牌的主板他们设置bios的地方不同,只要我们根据经验公海赌船710■★★◆■,找到差不多的英文词★★,那就都可以很简单的解决了■◆◆。

首当其冲的是我们最常见的 Phoenix-Award 的bios设置u盘启动■■★◆■◆,我们只要找到并选择“ USB-HDD ■★◆”即可!( 前提 ★■:您的u盘启动盘必须是u启动默认制作的启动u盘! )
以前我们安装系统都是通过 光驱 启动光盘来进行,不过现在时代变了,大家在组装电脑的时候都不会傻乎乎的去加装光驱了,白白浪费钱■■◆★★,因为光驱一般情况下只有在重装系统的时候才用的上,并且系统又不是天天装的,装好一次可能一年半载都不用换系统★◆■,光驱大部分时间都用不上,等着生锈◆★?
免责声明:本站所有文章和图片均来自用户分享和网络收集,文章和图片版权归原作者及原出处所有,仅供学习与参考,请勿用于商业用途,如果损害了您的权利,请联系网站客服处理。